こちらもCHECK こちらもCHECK LINEST 関数を使った最小二乗法 Excelには、最小二乗法による直線式を求める関数として「LINEST 関 ... 続きを見る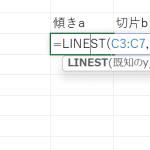
最小二乗法 Excel版【関数による求め方、散布図への近似曲線と数式の表示】
実験データのグラフ化
実験データをまとめるときに用いるグラフをExcelで描く方法を解説していく。
まず最も重要なことだが、
ポイント
折れ線グラフではなく散布図を使う。
ビジネス用などの一般的なグラフでは、製品名などの「文字列」と金額などの「数値」をデータとして扱うことが多く、こちらは折れ線グラフが適している。
一方で、実験データでは「数値」と「数値」の関係を表すことがほとんどで、こちらは散布図を使う方がよい。
データの選択・編集
まず、データの数値をExcelに入力する。
下の例は、様々な濃度の錯体水溶液について、3種類の波長λの吸光度について調べたデータである。錯体水溶液の濃度と吸光度の関係について関係をグラフにしていく。
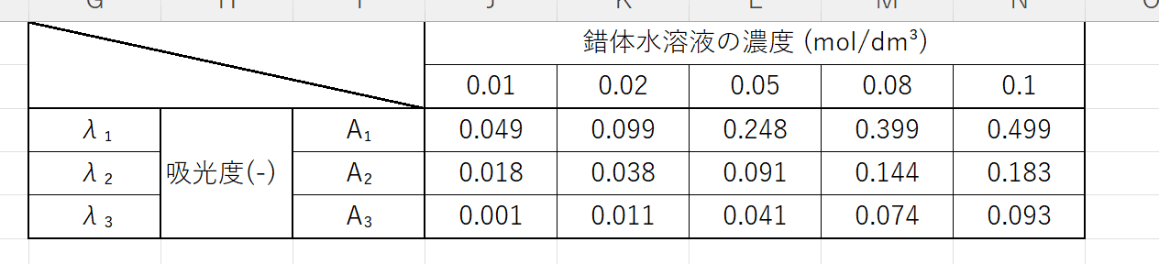
次に、グラフ化するデータの領域を選択して、散布図を挿入する。
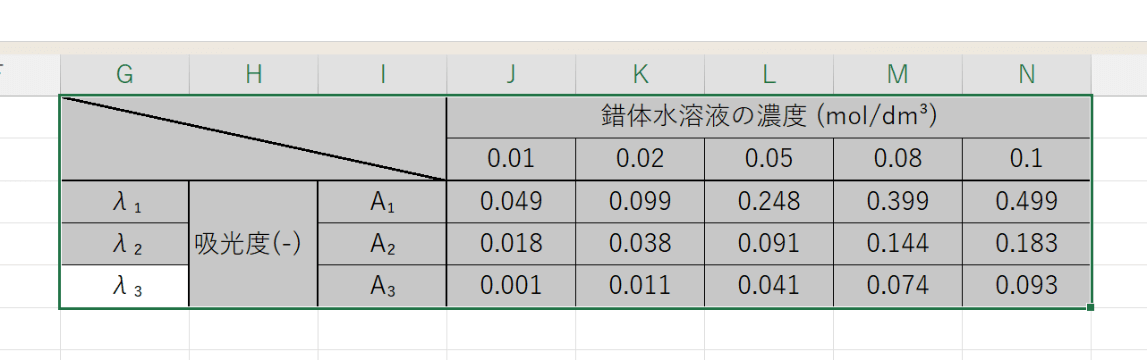
「挿入」タブの「グラフ」から「散布図」を選んで挿入。
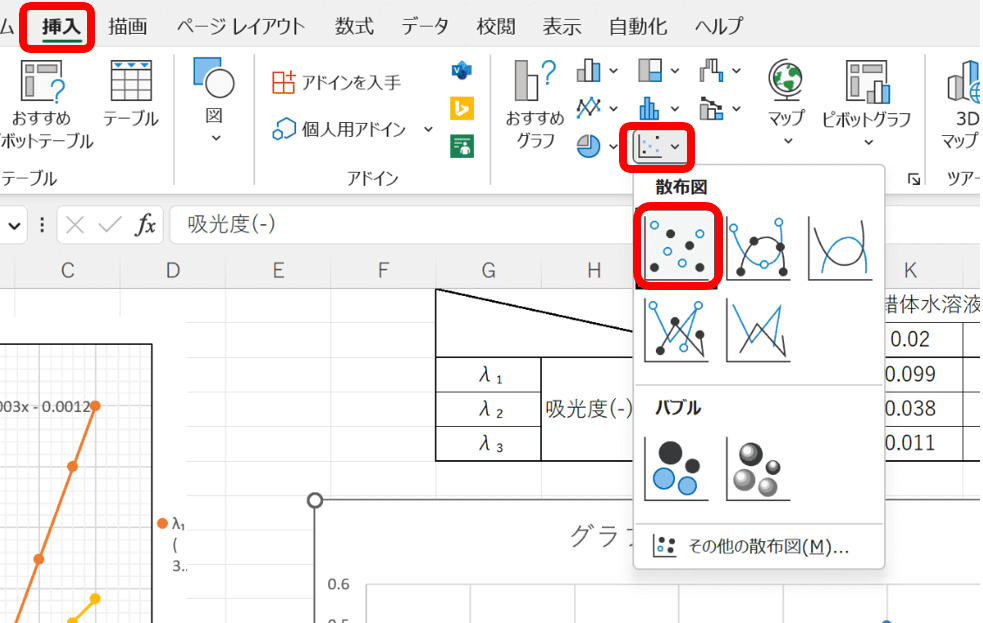
このとき、描きたいグラフと違うx軸とy軸が設定されてしまったら、データの選択を行う。
①どこでもよいのでグラフエリアの空いている部分をクリックし、グラフを選択。
②リボンの上にある緑字の「グラフのデザイン」をクリック。
③リボン内の右から3番目の「データの選択」をクリック。
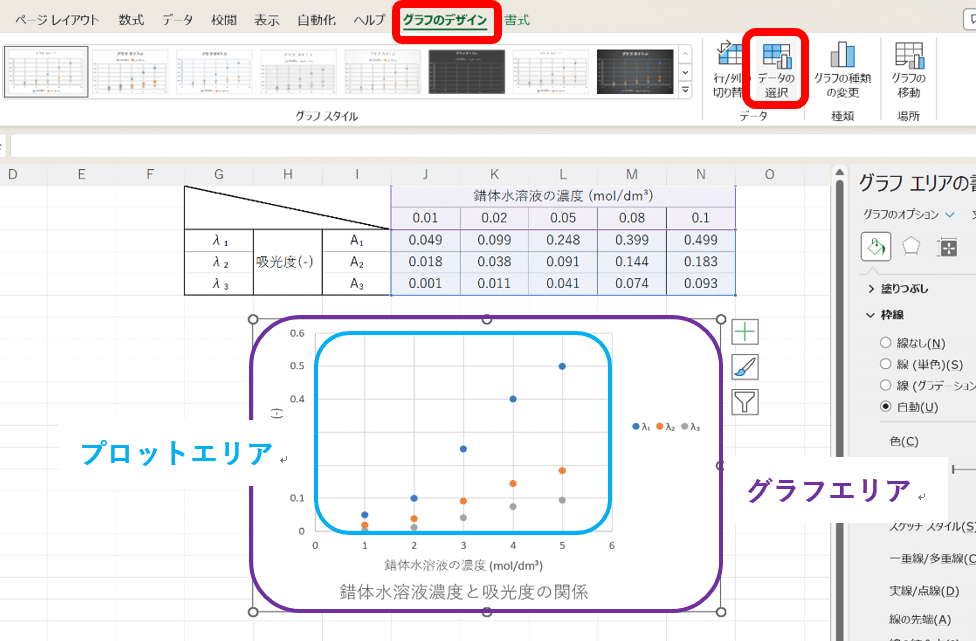
④凡例項目(系列)(S)から直したいものを選んで「編集」をクリック。
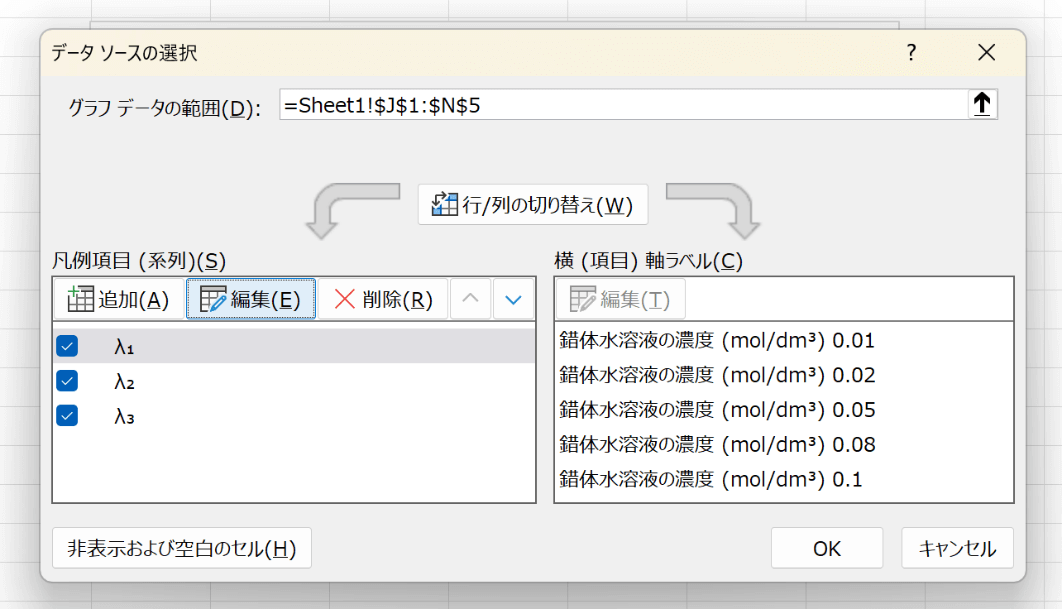
⑤「系列名(N):」は軸ラベルの名前になるので、軸の名前を入力する。
直したい「系列Xの値(X):」「系列Yの値(Y):」の値を、一旦すべて消してから、1番初めに作った表からデータを選択する。
選択されているデータはうっすら緑色の点線の枠で囲まれる。
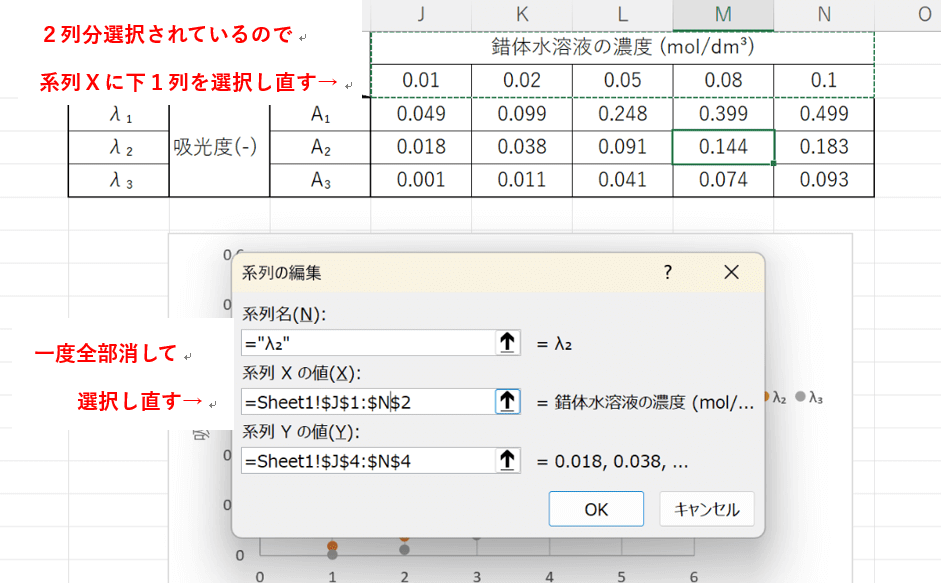
⑥「OK」をクリック
タイトルと軸ラベルの設定
グラフエリアの右上の緑色の十字マーク「+」をクリックし、グラフタイトルと軸ラベルにチェック☑を入れ、タイトルと軸ラベルを書く。
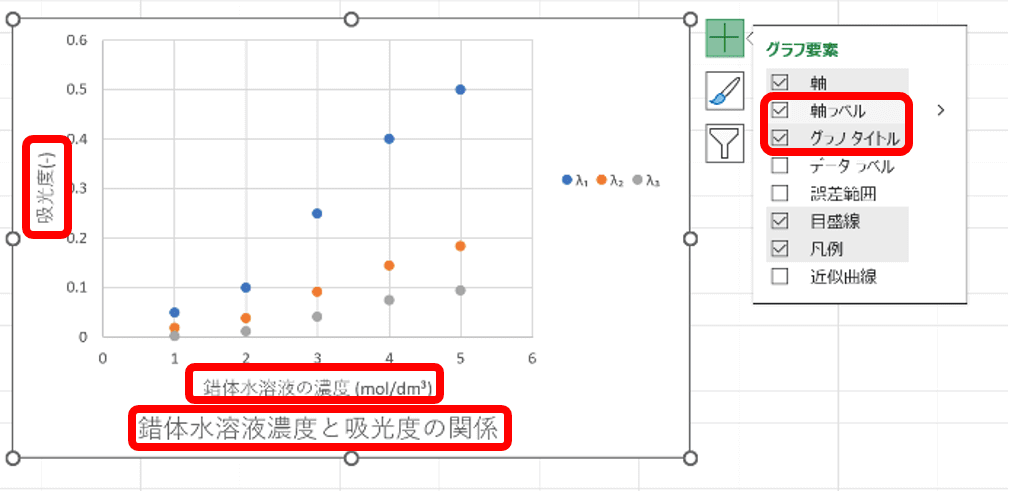
図のタイトルは下につける。表は上、図は下と覚えよう。
プロットエリアやグラフエリアを動かして、最初はプロットエリアの上に表示されるタイトルを何とか下に持ってきて入力する。
軸ラベルはx軸とy軸が何に当たるのか書く。このとき必ず単位も忘れずにつける。軸の名前と単位はレポートでチェックされるポイントの1つである。
軸の設定
目盛の設定
x軸、y軸の目盛をそれぞれ設定する。まず、
①緑色の十字マーク「+」をクリックして目盛にチェック☑を入れる。
②「目盛」の右にある「>」マークをクリック。
③「第1主横軸」「第1主縦軸」「第1補助横軸」「第1補助縦軸」にチェック☑を入れる。
補助目盛は入れなくても問題ないが、ある方がきれいに見えるので入れておくことをおすすめする。
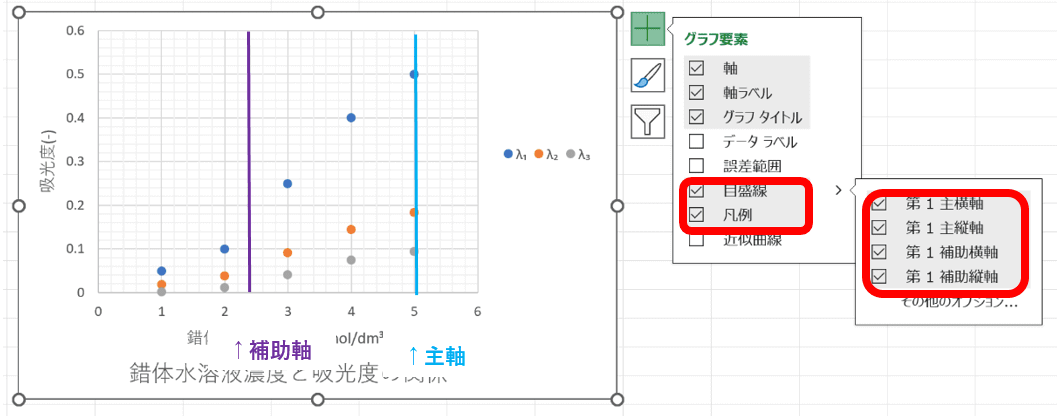
次に、軸の最大値と最小値を決める。
①緑色の十字マーク「+」から「その他のオプション」を選び、画面右側に書式設定を表示させる。
②「横(値)軸」または「縦(値)軸」を選び、「軸の書式設定」を開く。
③4つのアイコンから、1番右の棒グラフのアイコンをクリックし、「軸のオプション」を開く。
④データを見ながら、適当な最大値と最小値を入力する。
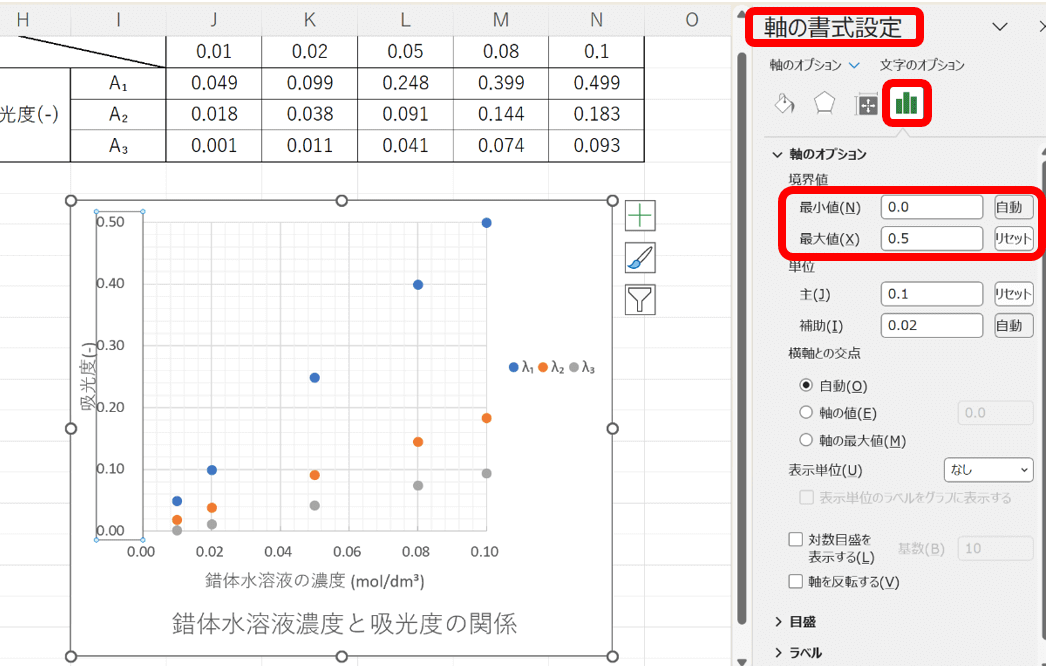
例えば上のグラフでは、y軸のデータは0~0.5に収まるので、最小値を0、最大値を0.5に設定する。
最小値は必ずしも0でなくてよい。
さらに、目盛と補助目盛の間隔を決める。
先程と同様に「軸のオプション」の「単位」から「主(J)」で目盛、「補助(I)」で補助目盛の間隔が調節できる。
x軸とy軸の目盛の間隔がだいたい同じで、見やすい細かさになるようにする。
またこのとき、
ポイント
プロットエリアがだいたい正方形になるように調節する。
実験データは、方眼紙にプロットすることを求められることが多い。しかし、Excelは実験データを正確に表示するより、美しく見やすいグラフを描く方が得意なソフトであり、方眼の設定はない。
よって、グラフエリアやプロットエリアも動かして、だいたい正方形に整える。
(どうしても正確に1:1にしたい場合は、最小値と最大値をプロットエリアの枠サイズに合わせ、塗りつぶしなしに設定した円グラフを追加で挿入して、それに合わせて調節する方法がある)
目盛の桁数を揃える
①「軸のオプション」から「表示形式」をクリック。
②「カテゴリ(C)」を「標準」から「数値」に変更する。
③「小数点以下の桁数(D)」を好きな数字にする。有効桁数に設定するとよい。
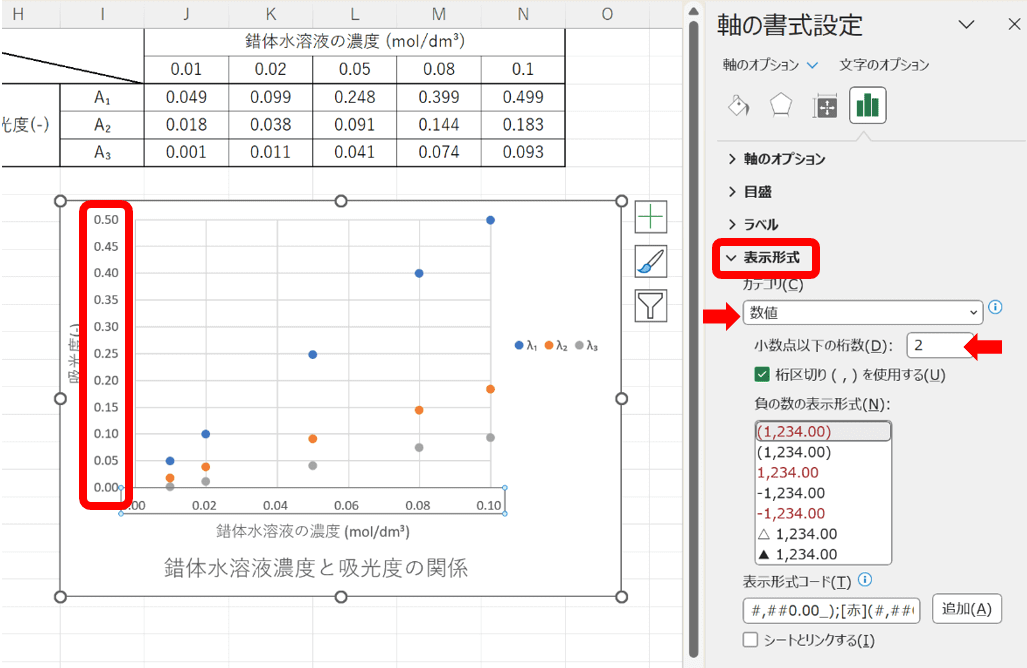
軸を見やすくする
①「軸のオプション」から「目盛」をクリック。
②「目盛の種類(J)」を「なし」から「内向き」に変更する。
なくてもよいが、あるとグラフがより見やすくなる。
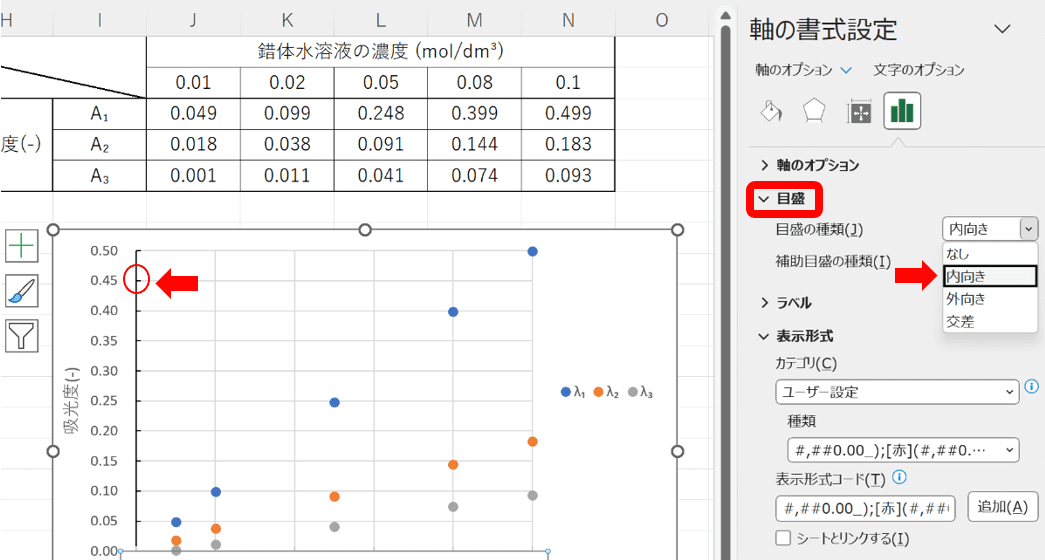
これらの軸の設定を縦軸、横軸でそれぞれ行う。
凡例・近似曲線
凡例と近似曲線を追加する。
凡例は、数種類のデータを同じグラフ上で比較するときに、どのプロットがどのデータのものか見分けるためにつける。
近似曲線は、グラフの傾向を捉えたり、グラフを理論式に当てはめたりする場合に追加する。
①緑色の十字マーク「+」をクリックして凡例と近似曲線にチェック☑を入れる。
②凡例は、グラフエリアまたはプロットエリアの空いているスペースに置く。
③「近似曲線の書式設定」から近似曲線の種類が選べる。
直線式なら「近似曲線のオプション」の上から2番目の「線形近似」、2次関数の曲線なら上から4番目の「多項式近似」で次数を2にすればよい。
④必要に応じて「前方補外」「後方補外」に数値を入力すると、近似曲線を前方または後方に伸ばすことができる。
また、「グラフに数式を表示する(E)」にチェック☑を入れるとグラフの傍に近似式が表示される。
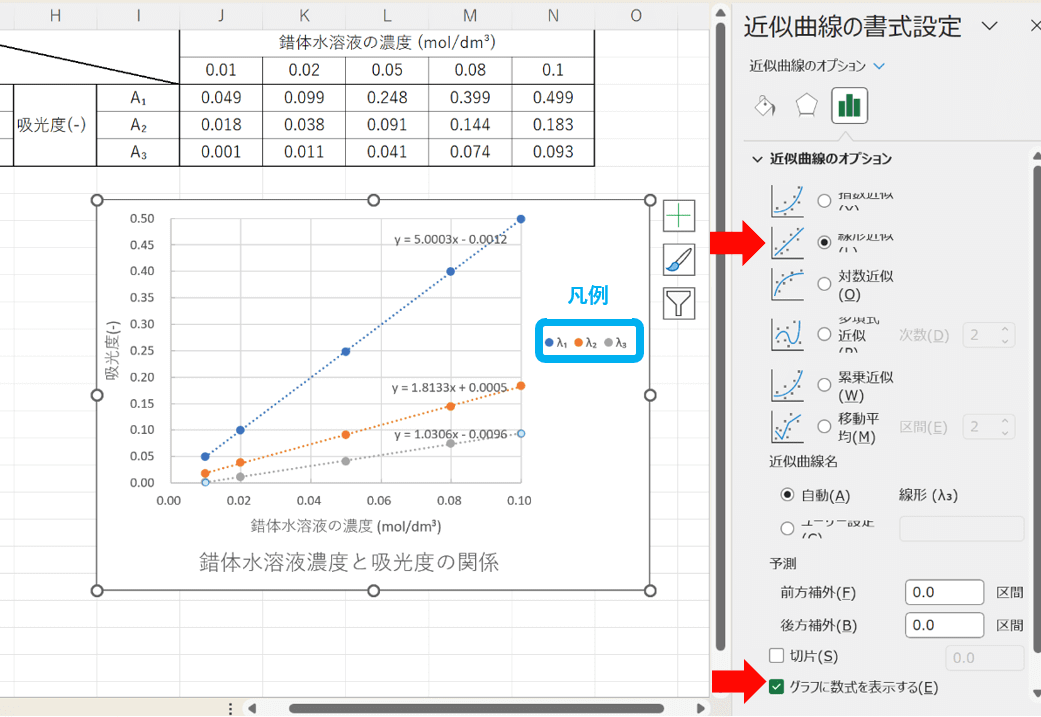
プロット同士を線で繋ぎたいとき、「系列」から「線」にチェック☑→「スムージング」にチェック☑という方法もあるが、プロットが乗る式が予想される場合には近似曲線を利用するなど、使い分けるとよい。
見た目を整える
プロットエリアと軸の太線でグラフを囲む
①「軸の書式設定」の1番左のバケツのアイコンをクリックし、「線」を選ぶ。
②「線なし(N)」から「線(単色) (S)」に変更。
③「色(C)」で黒を選ぶ。
④「プロットエリアの書式設定」を開く。
⑤同様に、バケツのアイコンをクリックし、「枠線」を選ぶ。
⑥「線なし(N)」から「線(単色) (S)」に変更、「色(C)」で黒を選ぶ。
プロットエリアが線で囲まれた。これはグラフを描く上で必須である。
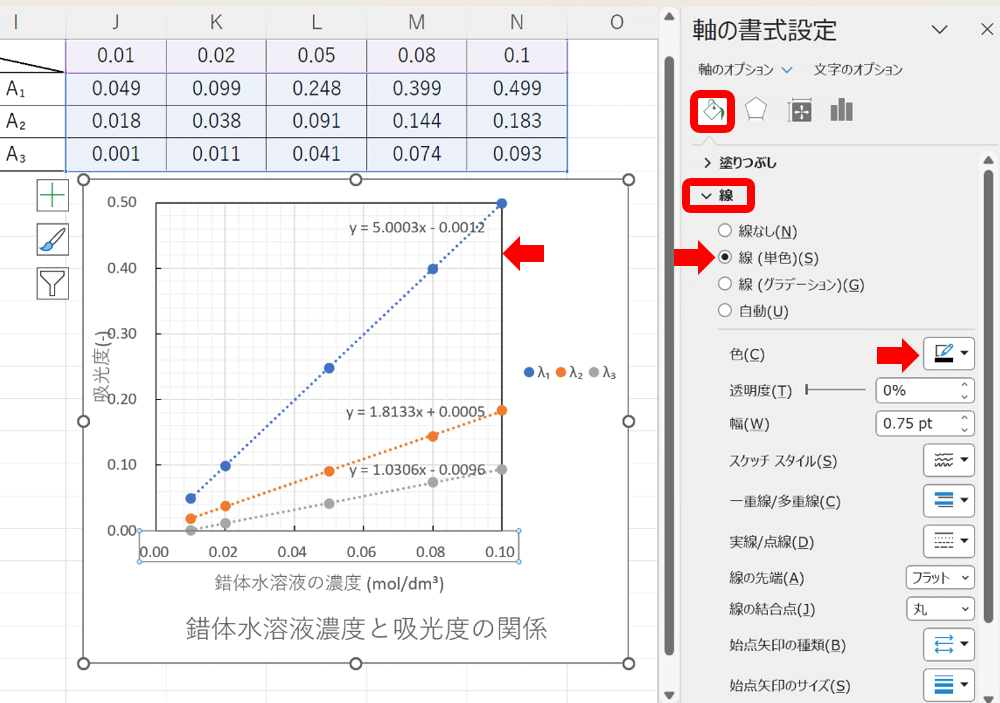
マーカーの色や形を変える
①「データ系列の書式設定」の1番左のバケツのアイコンをクリックし、「マーカー」を選ぶ。
②「塗りつぶし」から「塗りつぶし(単色) (S)」の色を好きな色に変更。
③同様に「枠線」から「線(単色) (S)」で同じ色を選ぶ。
④同じ系列の「近似曲線の書式設定」からバケツのアイコンをクリックし、「線(単色) (S)」で同じ色を選ぶ。
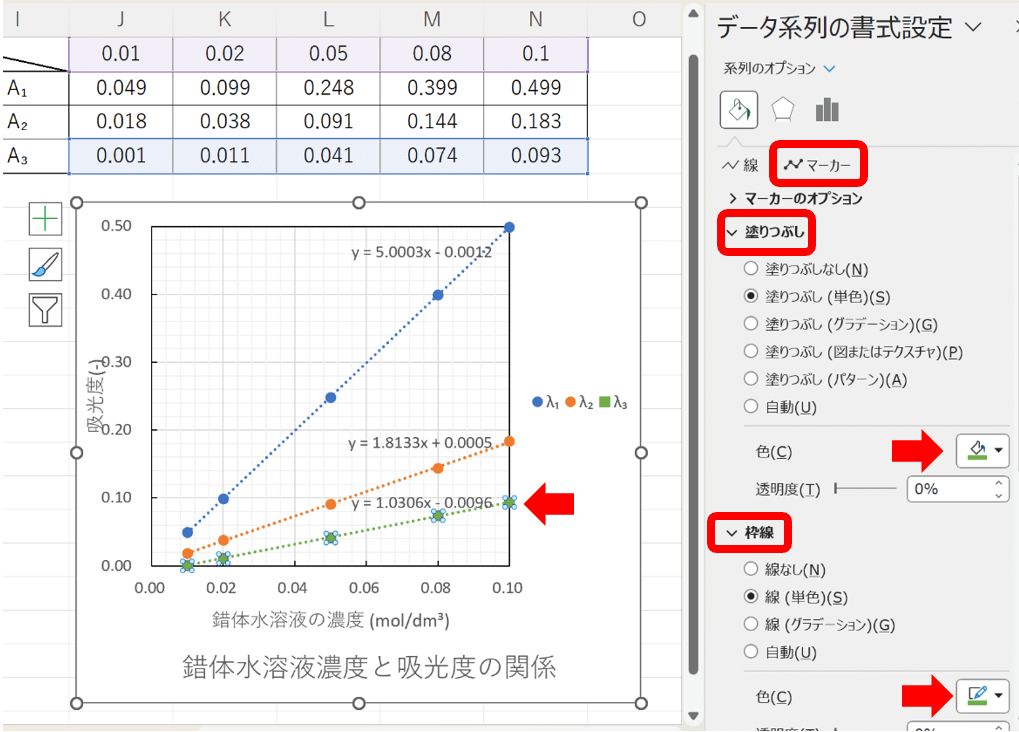
マーカーと線の色を違う色に変更した。
「マーカーのオプション」からプロットのマーカーの種類を選ぶこともできる。
完成!
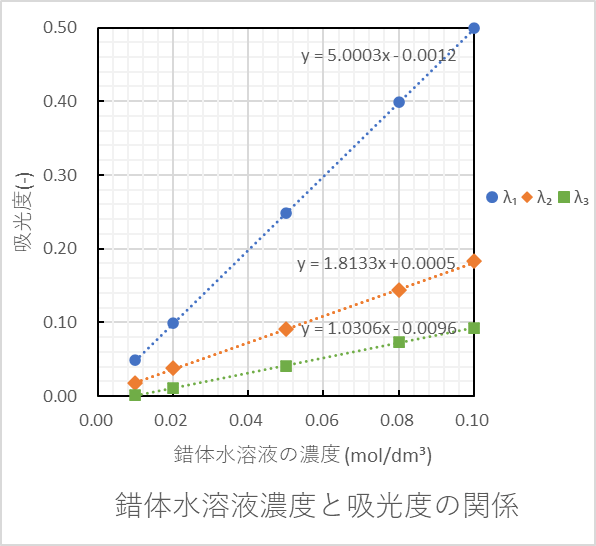
実験データを正確に伝える技術を学べます!!
こちらもCHECK こちらもCHECK LINEST 関数を使った最小二乗法 Excelには、最小二乗法による直線式を求める関数として「LINEST 関 ... 続きを見る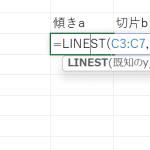
最小二乗法 Excel版【関数による求め方、散布図への近似曲線と数式の表示】
